Contabilizar un CFDi
Menú > Contabilidad > Registrar CFDIs
Cuando hemos dado clic sobre el icono de la calculadora en un CFDi pendiente de ser procesado, se abrirá una ventana emergente similar a la siguiente imagen.
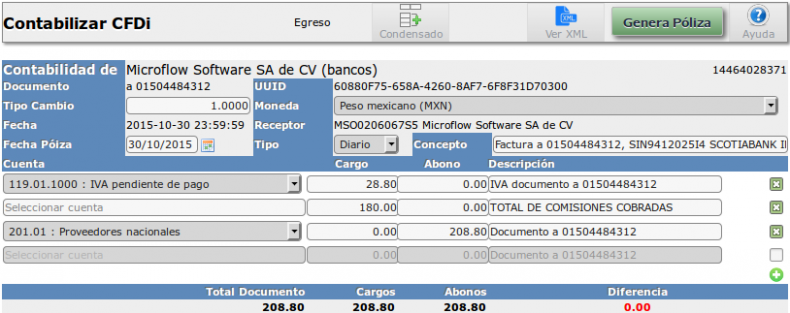
Lo primero que notará es que el sistema ha leído toda la información del XML y ha preparado una póliza totalmente precapturada para que la revise, corrija algún renglón si lo considera pertinente, agregar información adicional a su gusto.
Dependiendo del tipo de XML y lo que se procesa en el momento, se presentarán formularios con diferentes cantidades de renglones o información precapturada. Pero en todos los casos el formulario será igual al que estamos viendo en la imagen anterior.
Información General
Los campos en los que debe poner mayor atención son:
- Contabilidad de: Aquí verá reflejado el nombre de la empresa en la que se contabilizará el XML. Y si además el campo de referencia contiene un valor verá esta referencia entre paréntisis.
- Referencia documento: Se localiza en la parte superior derecha de la póliza. Si necesita tomar nota del documento que se va a generar para escribirlo en otro sistema, o para escribirelo en un documento impreso. La referencia le permitira localizar la póliza que se genere posteriormente por este número de referencia.
- Fecha de la póliza: Al abrir el documento el formulario dirige el foco del cursor al campo de fecha. El sistema intenta poner la fecha más adecuada a cada póliza, pero existirán ocasiones en que esto no sea posible o no lo desea realizar de esta forma en alguna ocasión. Las reglas que el sistema sigue para asignar la fecha, son:
- Facturas emitidas, se pone la fecha de emisión del XML
- Facturas recibidas, se pone la fecha de emisión del XML
- Recibos de nómina, se pone la fecha de pago marcada en el XML
- Registro de pago o cobro de un CFDi, se pone el fin de mes del mes anterior si el día actual es menor al 16, si es igual o mayor al 16 se pone la fecha final del mes actual.
- En algunos formularios, si usted cambia la fecha calculada, el sistema memoriza la fecha que ha seleccionado y la ofrecerá la misma fecha en las subsiguientes pólizas del mismo tipo. (Si desea eliminar la fecha grabada, borre la fecha del campo y salga del campo sin escribir una fecha, con esto activará el calculo automático nuevamente).
- Tipo de Cambio y Moneda. Estos elementos dependen totalmente del documento que hemos recibido. Los valores a contabilizar están expresados en pesos al tipo de cambio que tiene marcada la póliza, el cual proviene del documento XML que estamos procesando. Si mueve el tipo de cambio se ajustarán los valores de la póliza.
- Tipo de póliza. Por omisión las pólizas que involucran una entrada o salida de dinero se marcarán como Ingreso o Egreso respectivamente. Todas las otras pólizas que que no involucran una entrada o salida de dinero, se marcan por omisión como pólizas de Diario.
- Concepto: El sistema pondrá por omisión un concepto a la póliza que estará compuesto por el Número de documento que procesamos, el RFC del emisor o receptor y el nombre del emisor o receptor.
- Posteriormente siguen las líneas de movimientos de la póliza. En la parte derecha de cada renglón verá "checkbox". Este determina si el renglón se deberá o no tomar en cuenta al momento de registrar la póliza. Todos las líneas que estén activas se incluirán en la póliza, si inactiva una línea esta se excluye de la póliza.
- Línea final. En esta línea se realiza la sumatoria de todos los cargos y abonos de los renglones que se encuentren activos. Y en se calculará la diferencia que exista entre los el total y cargos y abonos. Si existe una diferencia entre ambos totales no se permitirá cerrar la póliza.
- Botón "Generar Póliza". Este se localiza en la parte superior y se desplazará hacia abajo siguiendo el foco de la ventana en caso de tener una lista muy larga de renglones.
Acciones comunes a todos los tipos de registros
En este momento vamos a tomar un poco de tiempo para explicar la forma de operar esta interfase, ya que su funcionalidad es idéntica independientemente de la acción que estemos registrando (emisión, recepción, nóminas, pagos, abonos, transferencias, etc)
Renglones de movimientos
El sistema siempre propondrá una prepóliza de acuerdo a las reglas que tiene el sistema programado, pero no todos los casos y prepólizas posibles existen dentro del sistema. Por este motivo, en algunas ocasiones tendrá que ajustar o realizar cambios a la prepóliza para que esta se ajuste a sus necesidades.
Las acciones que puede realizar son:
- Con el checkbox localizado en el extremo derecho de cada renglón de movimientos puede activar o inactivar líneas de movimientos para excluir o incluir nuevos renglones. En el ejemplo de abajo se ve como se ha inactivado uno de los renglones que el sistema precalculó y el usuario activó un segundo renglón y este se encuentra en este momento vacío.
- Modificar cantidades de cargos o abonos
- Cambiar cuenta contable a la cual asignar el cargo o abono. Seleccione una cuenta diferente en el combo de selección, o seleccione la opción cuenta nueva. Si el combo no ofrece la opción de seleccionar una cuenta diferente, debe inactivar este renglón y crear uno nuevo.
- Agregar un nuevo renglón. El último renglón tiene un icono para agregar más líneas a la póliza en caso de que necesite agregar registros o sustituir los que el sistema le ofrece por omisión.
Consejo
Si está colocado dentro de un renglón de cargo o abono y presiona la techa "=" en ese punto, el sistema ajusta cualquier diferencia que exista entre cargos y abonos contra el valor en ese renglón. Y deja la póliza balanceada.
Esto es útil al corregir diferencias de 1 centavo al momento de realizar conversiones entre monedas extranjeras y la moneda local, donde pudieran quedar centavos de diferencia por redondeos a 2 decimales.

Asociar una cuenta contable a un renglón
Cuando el formulario presenta un combo es porque solo existe un grupo razonable de lugares donde se puede colocar el concepto de esta línea, por ejemplo: IVA, IEPS, ISR retenido, Cliente, Proveedor, etc. En estos casos el sistema no le ofrece la opción de escoger una cuenta diferente.
Cuando usted activa un renglón nuevo, el sistema presenta un campo de texto en blanco. Para asociar una cuenta al renglón debe dar clic sobre el campo en blanco.
Esta acción hace que se abra una nueva ventana con el listado de todas las cuentas contables que tiene el sistema. Ejemplo:
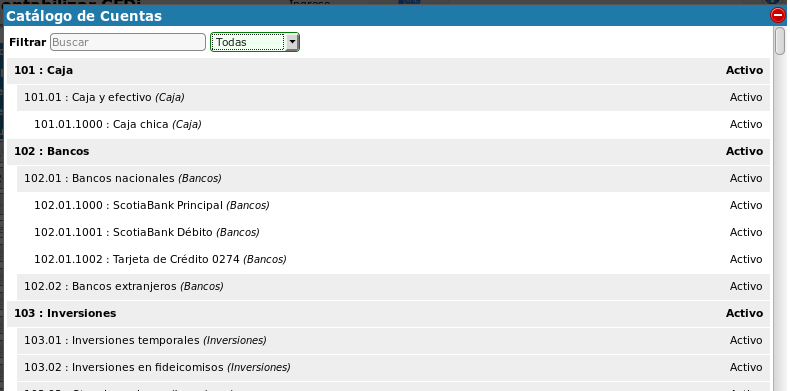
Como el catálogo puede ser muy extenso, el sistema le permite filtrar por nombres de palabras (cuentas contables, etc).
En la siguiente imagen se capturó la palabra parcial "equipo " y esto filtró la lista a todas las cuentas que tienen como descripción la palabra equipo en ella.
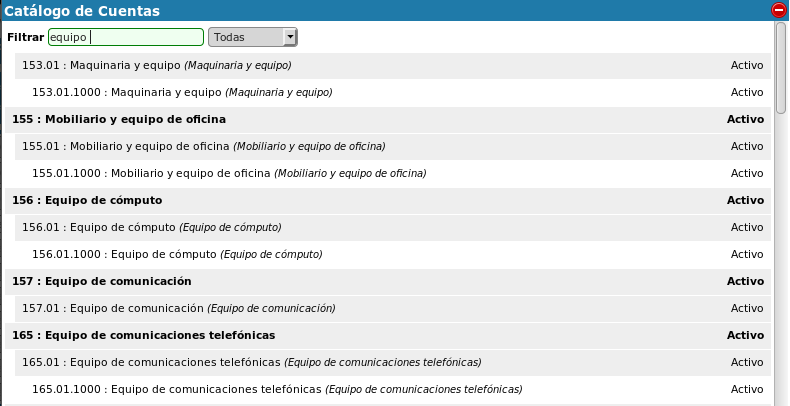
Si colocamos el cursor del ratón sobre una cuenta de mayor el sistema la ilumina en rojo y para que sepamos que si la seleccionamos, esta acción nos llevará a crear una nueva subcuenta debajo de la que seleccionamos.
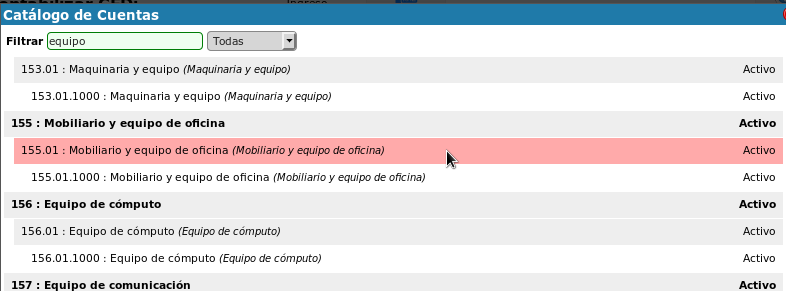
Si el renglón se ilumina en color verde, quiere decir que la cuenta es una cuenta afectable y vamos a poder registrar cargos y abonos directamente en ella. Al hacer clic sobre una cuenta de este tipo, la venta se cierra y asigna la cuenta al renglón al que habíamos hecho clic inicialmente para asignarle una cuenta contable.
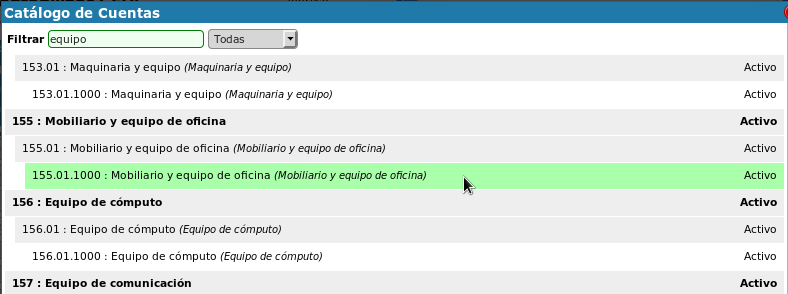
Crear una nueva subcuenta
Si hemos dado clic en un renglón rojo, el sistema nos presenta un nuevo formulario para agregar una nueva cuenta.
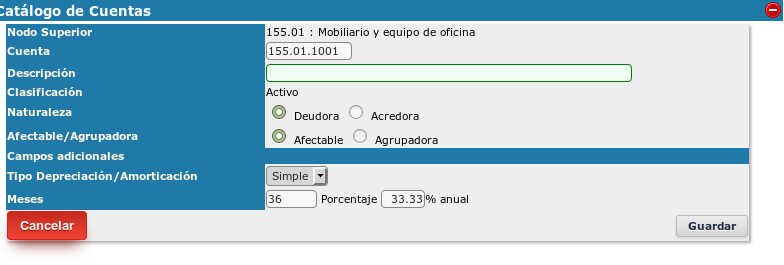
Dependiendo de la cuenta de mayor y su tipo el formulario variará, ya que en algunos casos es necesario registrar información adicional para que el sistema pueda aprender y ayudarlo en el futuro a registrar información con mayor agilidad.
Algunos datos adicionales que podría que tener que capturar:
- Activos: El plazo de las depreciaciones
- Clientes o Proveedores: RFC
- Proveedores extranjeros: Información de su TaxID
- Cuentas bancarias: Información del banco y número de cuenta
- Etc.
Importante
No deje información en blanco o sin capturar. El sistema intentará pedirle que la capture. Si usted fuerza el sistema de alguna forma, es probable que consiga pasar por encima de las validaciones, pero posteriormente cuando desee generar su archivo de contabilidad para el SAT la información estará incompleta y los archivos no serán validos. Esto le ocasionará más molestias que si se toma el tiempo de llenar correctamente la información
Registro de información adicional
El SAT ha solicitado que se reporte mucho mayor cantidad de información en la contabilidad de la que probablemente estábamos acostumbrados a procesar. Entre la información nueva que solicita, es el registro de formas de pago detallada de las diferentes transacciones que implican una salida de dinero del banco, registro de información fiscal de un cliente extranjero, etc.
Cuando esta condición la detecta el sistema, este marcará el renglón final de Descripción en rojo, indicando que se va a requerir la captura adicional de información para poder cerrar la póliza.

Al hacer clic en el campo se abrirá una ventana emergente nueva, presentando los datos adicionales que deberá capturar para tener un registro completo que se pueda enviar al SAT. Si no desea capturar datos cierre la ventana, si desea registrar los datos capturados de clic en "Registrar".
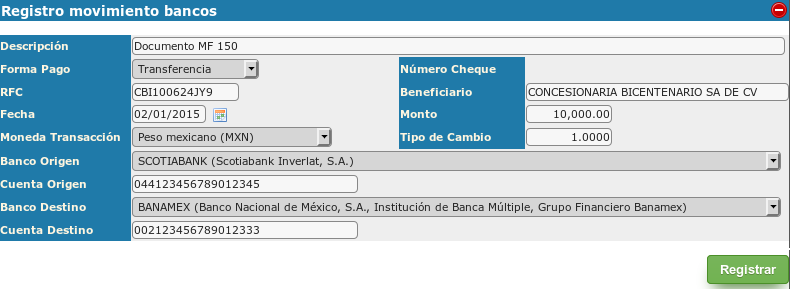
Dependiendo de las opciones que vaya seleccionando en el formulario, se ajustarán los valores que debe o no capturar. Por ejemplo si selecciona como tipo de pago "Cheque", es requerido escribir el número de cheque que se emitió y no se tiene que reportar el banco destino. Pero si selecciona transferencia, debe reportar el banco origen y destino pero no el número de transacción. Si el pago es con tarjeta de crédito, no tiene que reportar un banco origen o destino, etc.
Nota Importante
Siempre de clic en el botón verde que dice "Registrar" para que los datos se guarden en la prepóliza. SI cierra la ventana los datos no se copiarán y el sistema le marcará un error de que hay datos incompletos al intentar cerrar la póliza.
El campo de descripción se debe ver en verde, para indicar que los datos están completos y se puede cerrar la póliza.
Vista XML
En la barra superior de la póliza verá un icono que dice "Ver XML", si necesita ver el XML, para corroborar información o cualquier otra necesidad, al dar clic sobre el icono se ocultará el formulario de la póliza y se le presentará el XML, al dar nuevamente clic sobre el mismo icono se ocultará el XML y se presentará nuevamente la póliza.
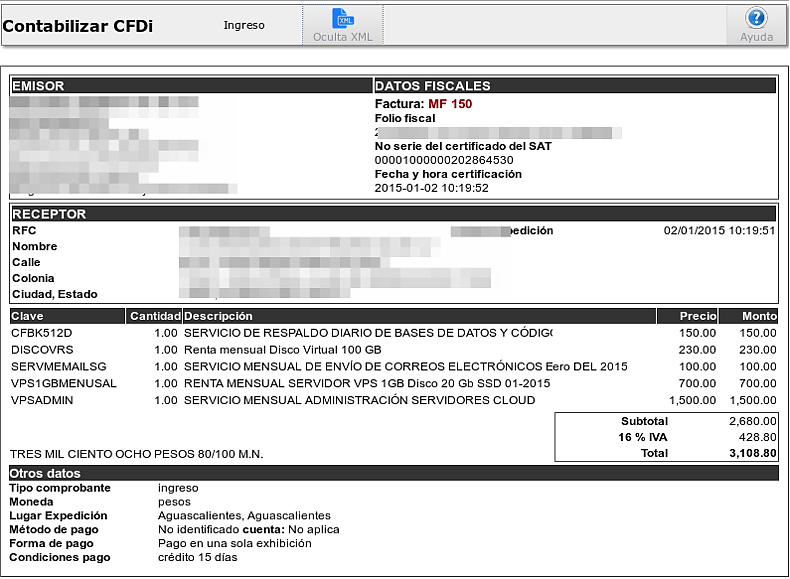
Asociación de XML a renglones de movimientos
En general no se requiere hacer ninguna asociación, pero si fuera necesario el procedimiento para asociar un XML a un movimiento de la póliza es el siguiente:
En la parte derecha del renglón, y antes de llegar al campo del checkbox que activa e inactiva renglones, verá un pequeño icono negro (naranja) que dice "XML".
- Si el icono no se ve es porque el sistema asignará al movimiento el XML que estamos procesando.
- Si el icono se ve negro, es porque se asociará el XML que se está procesando
- Si el icono es naranja, quiere decir que usted ya ha asociado un XML diferente al que se está procesando al renglón en cuestión.
Para asociar un XML diferente de clic en el icono del XML y se abrirá una ventana emergente que le permite localizar y seleccionar cualquier XML que se encuentre en el sistema
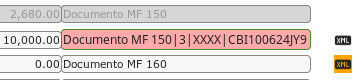
La ventana de selección de XML, está dividida en 3 secciones:
- En la parte superior tiene el formulario de búsqueda de XMLS
- En la parte media, verá los XML que haya buscado con el formulario. Aquí, deberá dar un clic en el renglón con el XML que quiera asociar al movimiento de la póliza
- En la parte inferior verá los XML que se encuentran asociados con el movimiento de la póliza. Y en esta sección puede dar clic para ver y el XML asociado, o quitar la asociación de este XML, del movimiento de póliza.
Recomendación
Cuando termine de asociar todos los XML que desea, simplemente cierre el recuadro. No hay acciones adicionales que relizar.
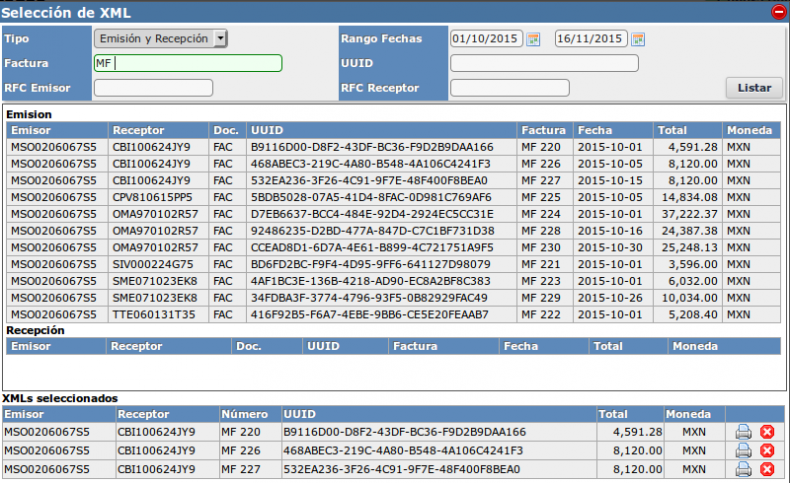
Continuar: Pólizas de documentos emitidos